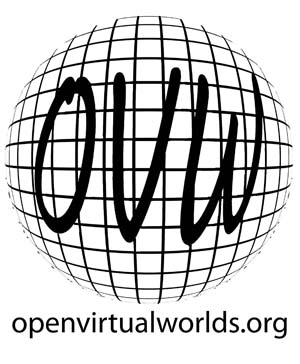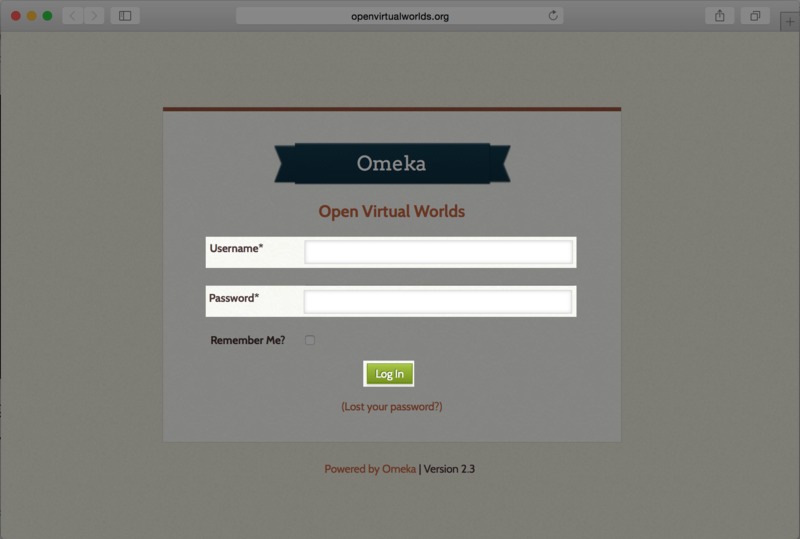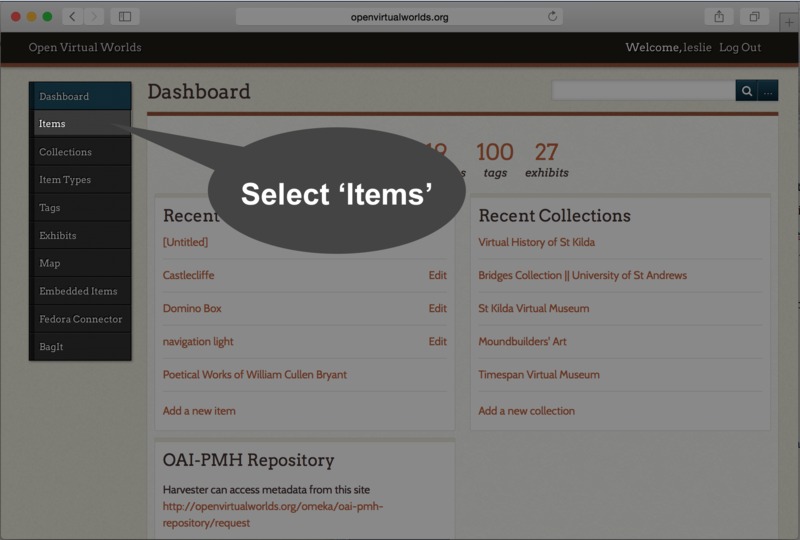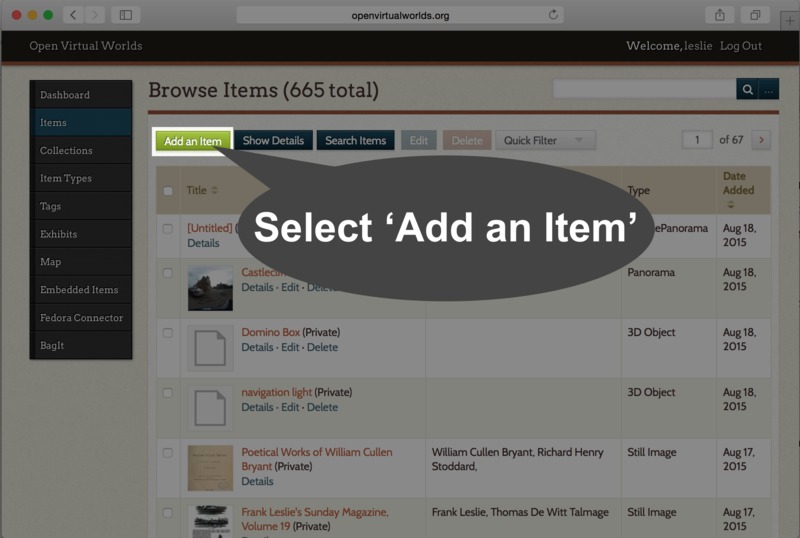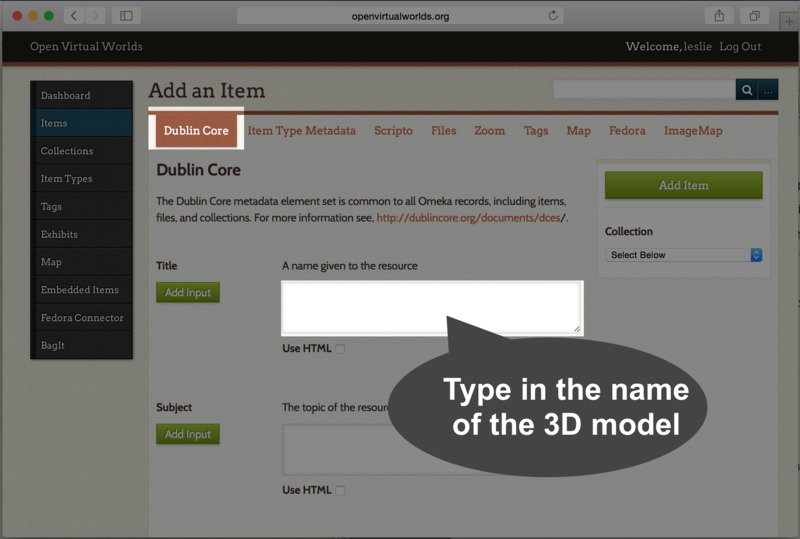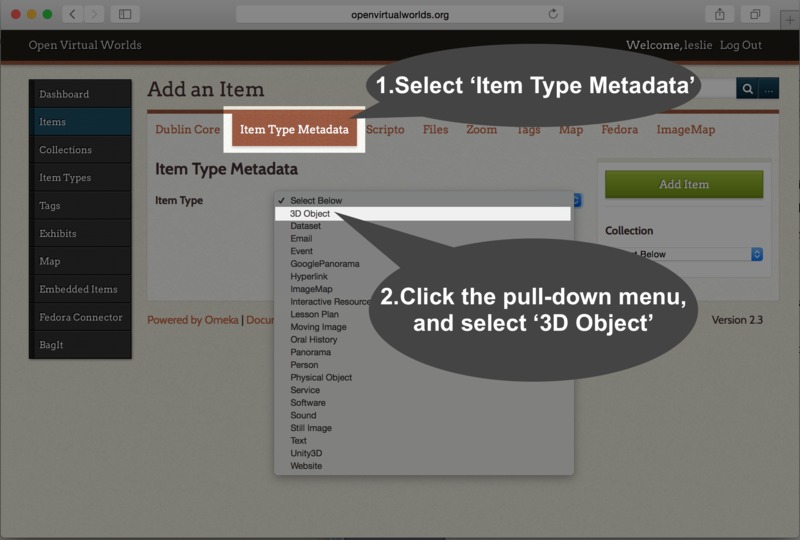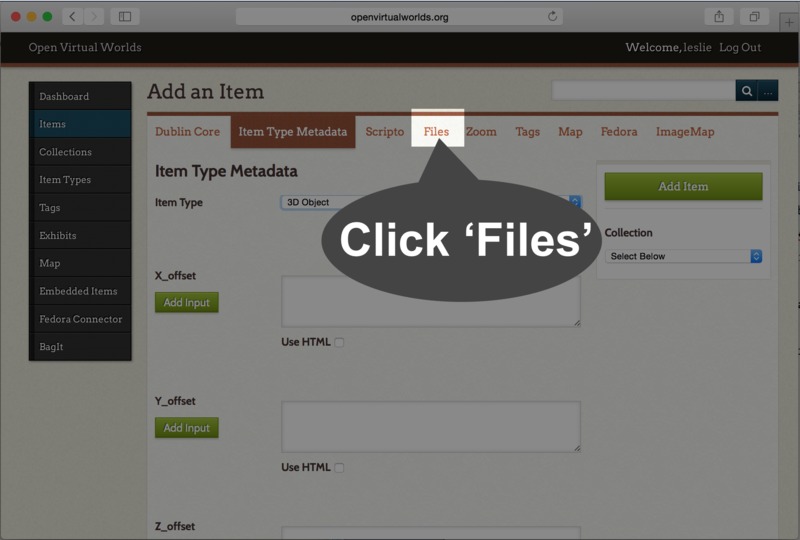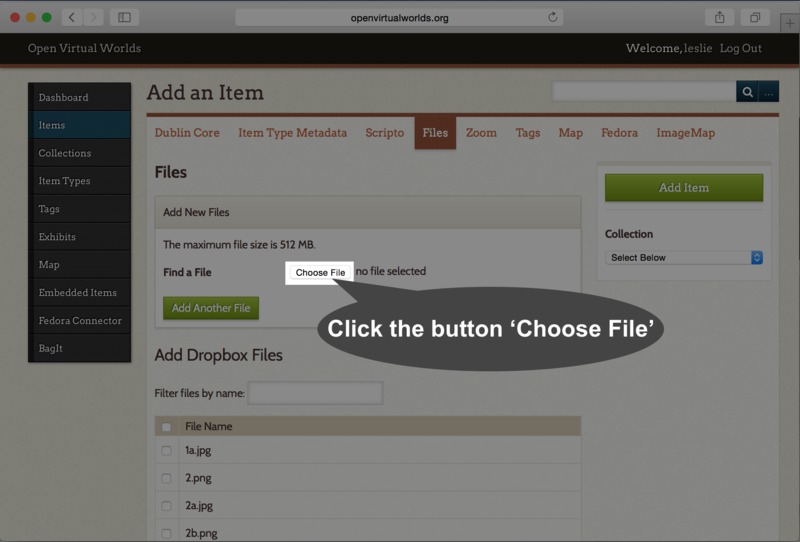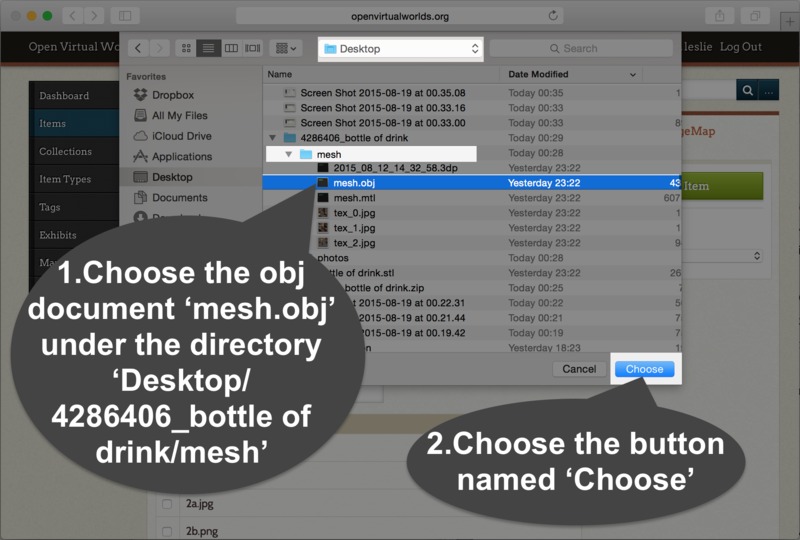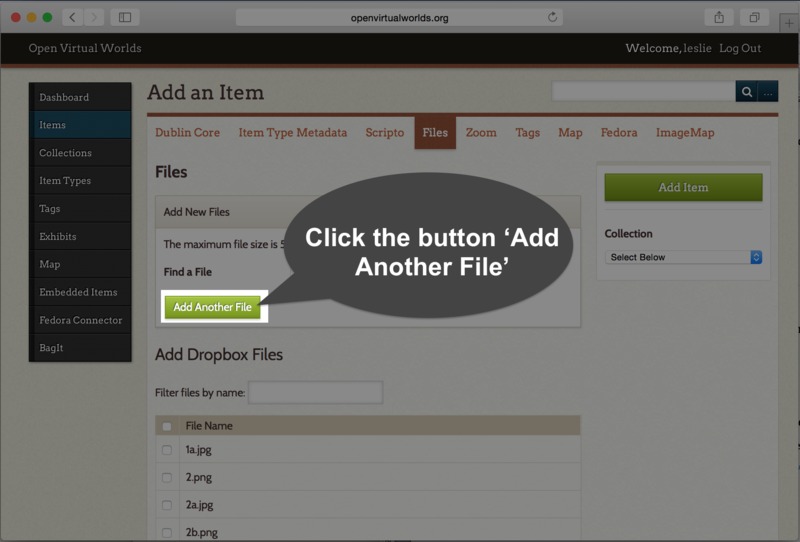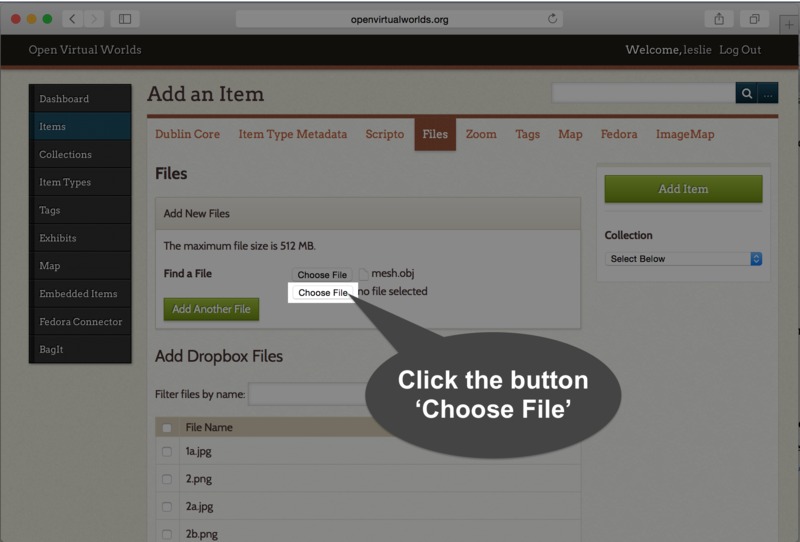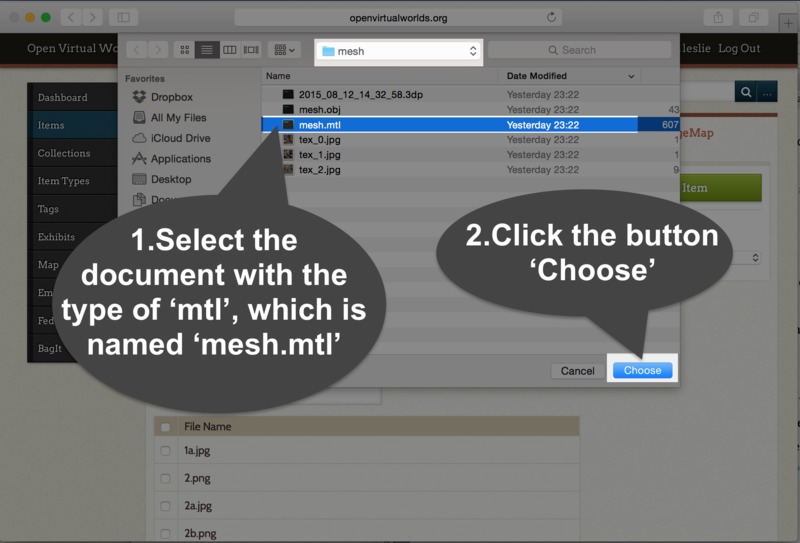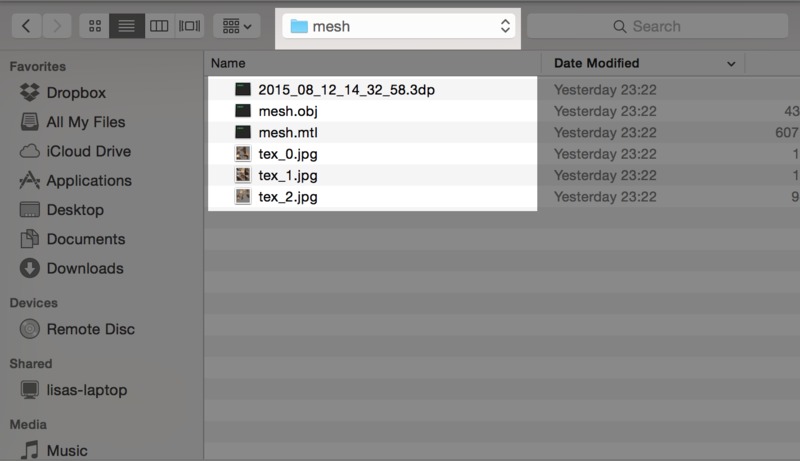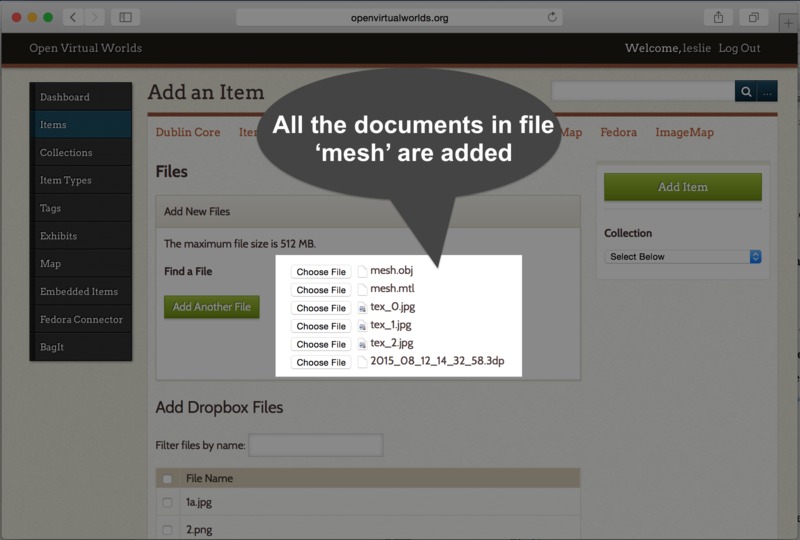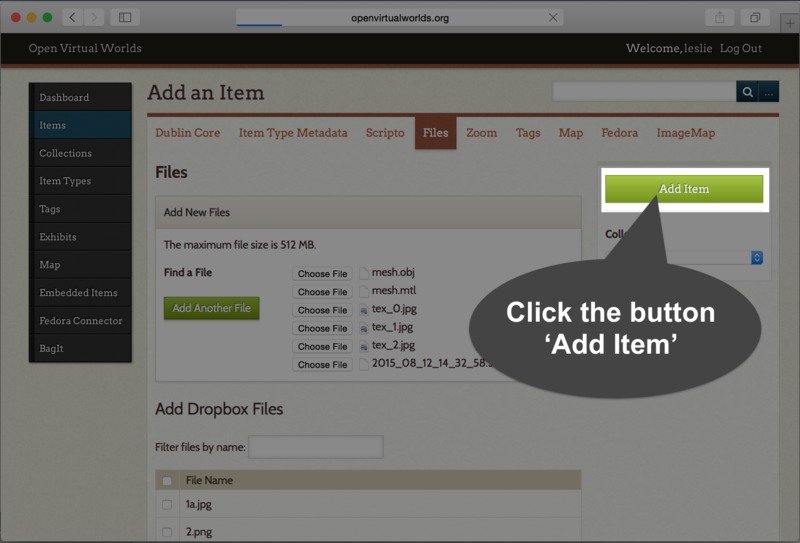Create an Item with 3D models
1) Open the system created on Omeka platform, such as Open Virtual Worlds. Log in with username and password. The following is the link to log in
4) Click the button ‘Dubin Core’ and type in the name of the 3D object. For example, name the 3D object as ‘a bottle of drink’
5) Select the button ‘Item Type Metadata’, and click the pull-down menu beside ‘Item Type’, then choose ‘3D Object’
8) Choose the decompressed file in the pop up window, and go into the file named ‘mesh’. Choose the document with the type ‘.obj’. In other words, choose the document with the suffix ‘.obj’. Then click the button ‘Choose’ in the bottom right corner in the pop up window